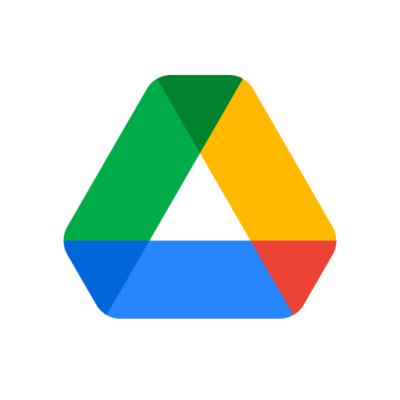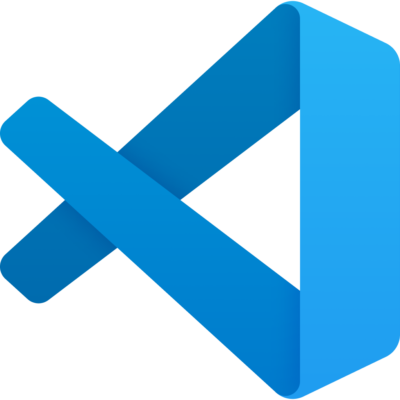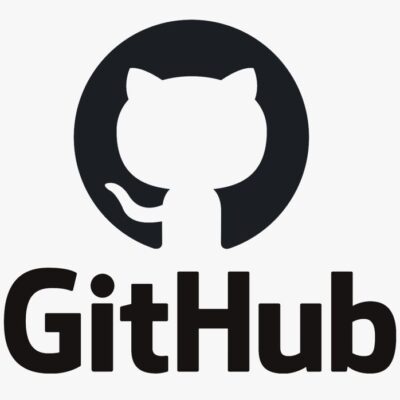file systemの変更
linuxで2TBよりも大きなHDDを使用する場合には、ファイルシステムの変更が必要になります。その際の手順を掲載しておきます。 ファイルシステムについては、こちらを確認すること。 実際のコマンド …
google workspaceを活用したデータ管理
210922 Mizuno T大学のg.eccアカウントで使用可能なgoogle workspaceを活用してデータのバックアップや管理体制を整える. windows向け 大まかには以下の流れ 1. …
事後に共有ドライブへ移すデータについて
「事後に共有ドライブに最終版移すもの」について, その内容やタイミングなどを詳説する. google driveの有償化に伴い, これまでのように研究関連の情報を無制限にドライブと同期する訳にはいかな…
miniconda – vscodeでpython環境を作る@win
minicondaをインストールした後にvscodeを入れるとGUIベースで環境構築できる.minicondaの部分はanacondaでももちろんOKだが, ノートPCのときとか軽い方がいいときのため…
水野班でのgithub運用について
「organizationでリポジトリを作り, これをforkしたリポジトリを各自の個人アカウントで扱う」建付けをとる。 普段の研究活動はmizuno-groupのorganization内で行う。一…
Githubの設定
ここでは, GitHubのアカウントを作成して, ローカルコンピュータをgithubに接続できるようにする手順を説明します。リポジトリのpush(ダウンロード), pull(アップロード)の方法などに…
Git
github導入方法 (Mizuno T):windows向け参考になるサイト よくやる流れ よく使うコマンド cmd開いて作業する ブランチの作成・移動 or ローカルでの作業をリモートへ反映 自分…
231214 Windowsのセットアップについて
セットアップの際のピットフォールの共有です。 1.インストールメディアの作成 U-tokyoのマイクロソフトアカウントでは、現在windows10、windows11のインストールを行うことができる。…
Google Driveのマウントの方法
Windows10でもCentOS7,8でもマウントできる。ただし、Windows10の方がずっと簡単。 Windows キャッシュの保管場所の移動 マウントする前に、Google Driveのキャッ…